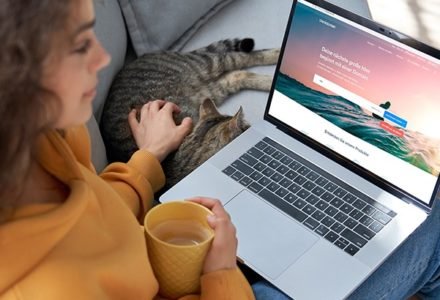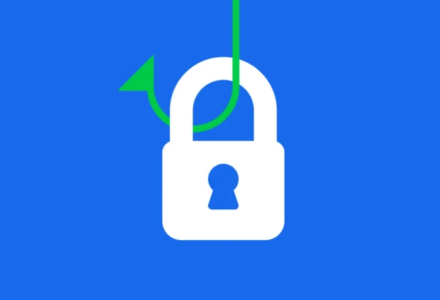Wir beantworten die meistgestellten SEO-Fragen unserer Kunden.
Bilderstellung mit KI – Grundlegende Tipps & Tricks
Wir zeigen dir die gängigsten KI-Tools zur Bilderstellung inklusive grundlegender Tipps & Tricks.
SEO-Trends 2024: So bleibst du in den Rankings relevant
Es ist kein Geheimnis mehr, dass künstliche Intelligenz ständig neue Bewegung in die Welt der Suchmaschinenoptimierung bringt. Naturgemäß leiten sich daraus einige relevante Entwicklungen für die SEO-Trends dieses…
Wir brauchen deine Stimme! Wähle uns zum Webhoster des Jahres 2023
Die Abstimmung für den „Webhoster des Jahres“ ist eröffnet und wir zählen auf dich! Lass deine Stimme für uns sprechen, wenn wir dein Favorit sind. Zum Dank locken…
WordPress 6.3: Das ist neu
Es ist so weit: WordPress 6.3, liebevoll „Lionel“ genannt, ist da und bringt eine Fülle von Neuigkeiten mit sich. Benannt nach Lionel Hampton, dem gefeierten amerikanischen Jazzkünstler, verspricht…
Unser Supporter Bob: Vom Burger zum Hoster
Mit wem sprecht ihr eigentlich, wenn ihr bei unserem Support anruft? Heute geben wir euch einen Blick hinter die checkdomain-Kulissen und stellen euch unseren Support-Mitarbeiter Bob vor. Sein…
Warum du darüber nachdenken solltest, KI für deine Website zu verwenden
Wie oft ist dir in den letzten Tagen das Wort „KI“ begegnet? – Lass mich raten: Vermutlich ziemlich oft! KI ist längst keine neue Technologie mehr. In den…
10 Gründe für E-Mail-Adresse mit eigener Domain
Mehr als 4,5 Milliarden Menschen nutzen täglich E-Mails und versenden jeden Tag insgesamt rund 320 Milliarden E-Mails. Statista hat außerdem hochgerechnet, dass sich die Nutzung bis zum Jahr…
Achtung: Phishing-Mails im Umlauf!
Aktuell werden gefälschte E-Mails im Namen von checkdomain versendet. E-Mails, die so aussehen, wie auf dem Bild stammen nicht von uns. Bitte klick nicht auf den Link und…
Google Trends 2022: Performance Max-Kampagnen
Das Jahr 2022 bringt im Online-Marketing viele Veränderungen mit sich – Google Analytics 4, Enhanced Conversion-Tracking, die große Thematik über Cookies oder auch neue Kampagnentypen. Mit dem neuen…