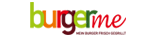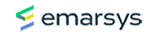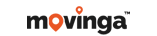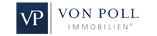in dieser Anleitung erfahren Sie, wie Sie im Webmail eine Signatur mit Bild anlegen können.
Loggen Sie sich in das Webmail ein.
Entweder auf www.checkdomain.de, oben rechts in Ihrem Webmailaccount ein.

Geben Sie im Anmeldebildschirm Ihre E-Mail-Adresse (z.B. max@mustermann.de) und das dazugehörige Passwort ein.
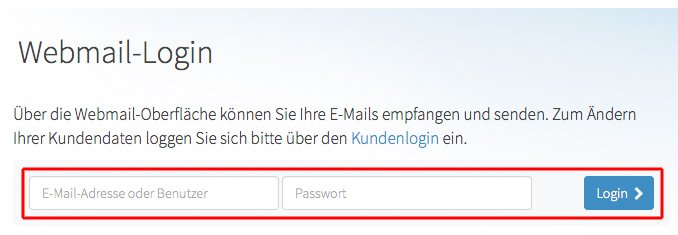
Bestätigen Sie Ihre Eingaben mit einem Klick auf die Schaltfläche "Login".
...oder über Ihren Domainnamen/webmail. Beispiel: meinedomain.de/webmail
Loggen Sie sich anschließend mit Ihren E-Mail Zugangsdaten des jeweiligen Postfaches ein.
Klicken Sie als Nächstes oben rechts auf die Schaltfläche "Einstellungen".

Wählen Sie den Karteireiter "Identitäten" aus.

Nun erscheint Ihr E-Mail-Account, welchen Sie als Nächstes anklicken.
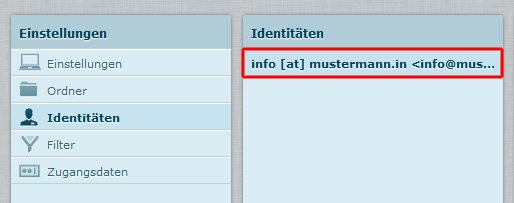
Setzen Sie als Erstes den Haken hinter dem Text "HTML-Signatur".
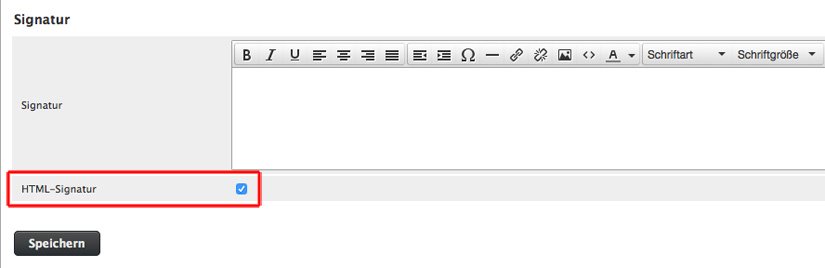
Schreiben Sie nun Ihre gewünschten Signaturdaten in das Textfeld. Zum Einfügen eines Logos klicken Sie auf die "Bild einfügen" Schaltfläche im oberen Bereich.
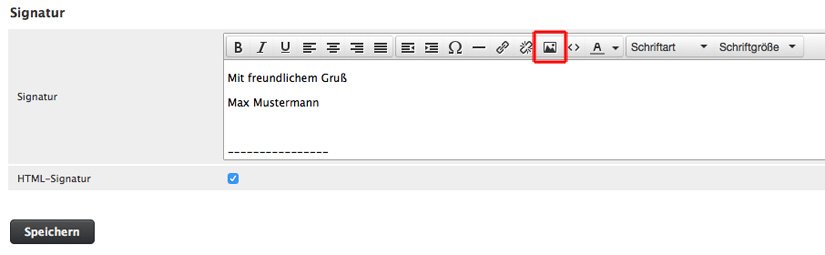
In dem jetzt erscheinenden Fensterkönnen Sie in dem Textfeld bei Quelle entweder einen Direktlink (z.B. http://meinedomain.de/bild.jpg) für ein bereits hochgeladenes Bild auf Ihrem Hosting eintragen oder über die Schaltfläche rechts ein Bild auf Ihrem Pc suchen und hochladen.

Sind bereits Bilder hochgeladen worden, können Sie diese direkt auswählen. Sind noch keine Bilddateien ins Webmail hochgeladen worden, klicken Sie auf "Bild hinzufügen" und laden die gewünschte Bilddatei von Ihrem PC hoch.
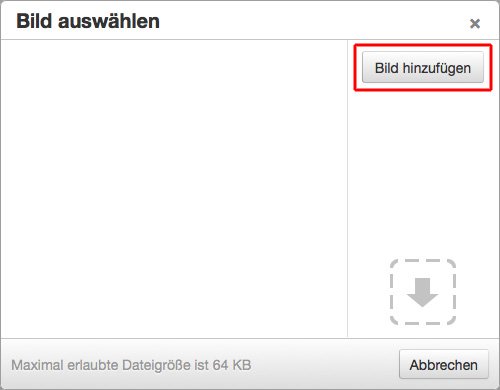
Klicken Sie nun auf die Bilddatei, damit diese in Ihre Signatur eingefügt wird. Bestätigen Sie Ihre Auswahl anschließend mit einem Klick auf "Ok".
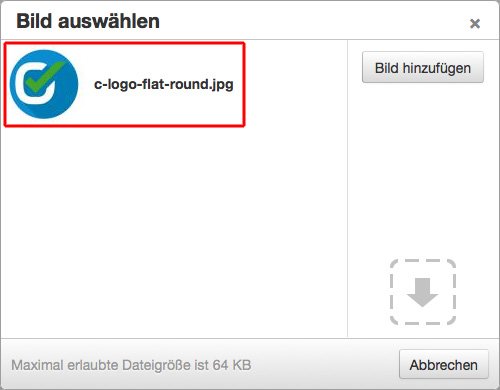
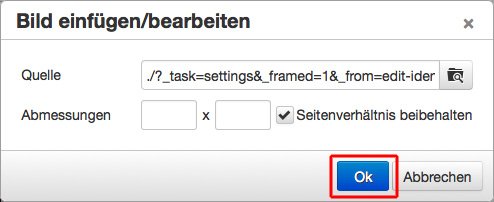
Nun noch auf die Schaltfläche "Speichern" klicken, um die Signatur für Ihre E-Mails zu übernehmen.

Die Signatur ist jetzt fertig eingerichtet.
Wenn Sie jetzt eine neue E-Mail schreiben möchten, erscheint automatisch das von Ihnen erstellte Bild in der Signatur und wird in jeder E-Mail automatisch eingefügt.
Wichtig: Zusätzlich ist es ggf. noch notwendig, dass Sie die Einstellungen für die Nachrichtenerstellung anpassen, damit immer HTML-E-Mails erstellt werden.
Klicken Sie dazu oben rechts auf "Einstellungen" und anschließend auf der linken Seite erneut auf "Einstellungen".

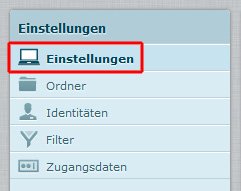
Wählen Sie dann den Menüpunkt "Nachrichtenerstellung" aus.
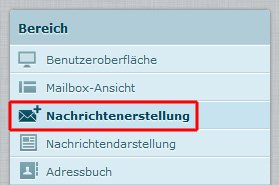
Dort stellen Sie die Auswahl bei HTML-Nachrichten verfassen auf "immer" und klicken anschließend auf "Speichern".

E-Mail senden
Telefonische Beratung