Mit WordPress auf einen neuen Server umzuziehen kann verschiedene Gründe haben – etwa ein Anbieterwechsel oder nicht mehr ausreichende Serverkapazitäten. Der WordPess-Umzug kann dabei manuell oder mit Hilfe eines Plugins erfolgen. Wir erklären Euch in diesem Beitrag Schritt-für-Schritt den manuellen WordPress Serverumzug und stellen Euch Duplicator, ein kostenloses Migration-Plugin vor.
Ihr könnt die Anleitung natürlich auch für Euren Online-Shop oder andere Content-Management-Systeme anwenden. Ihr müsst dann nur bedenken, dass die Konfigurationsdatei z.B. einen anderen Namen hat und ggf. andere/zusätzliche Einträge in der Datenbank angepasst werden müssen. Eine ausführliche Anleitung, um WordPress installieren zu können, findest du in unserem WordPress Tutorial. Weitere Informationen zum Thema WordPress umziehen, findest Du ebenfalls in unserem WordPress Tutorial.
Inhaltsverzeichnis:
- Manueller WordPress-Umzug
- Schritt 1: Datenbank- und WordPress-Dateien sichern
- Schritt 2: FTP-Zugang und Datenbank erstellen
- Schritt 3: Anpassen der WordPress-Dateien
- Schritt 4: Importieren der WordPress-Daten
- Schritt 5: Importieren der Datenbank
- Schritt 6: Anpassen der MySQL-Datenbank
- Schritt 7: WordPress-Umzug abschließen und prüfen
- Checkliste Manueller WordPress-Umzug: An alles gedacht?
- Tutorial-Video: So gelingt der WordPress-Umzug
- WordPress umziehen mittels Plugin
- Fazit: Manuell oder Automatisch?
Manueller WordPress-Umzug
Schritt 1: Datenbank- und WordPress-Dateien sichern
Damit Ihr immer den aktuellsten Stand umzieht, solltet Ihr damit beginnen, Eure derzeitige Datenbank zu sichern. Kleinere Webseiten können dafür phpmyAdmin nutzen. Die meisten Webhoster haben diese Software integriert.
Da der Server-Timeout von phpMyAdmin bereits nach 60 Sekunden greift und dies bei größeren Datenmengen zu Problemen führt, sollten größere Seiten für den Export ihrer Daten den mySQLDumper nutzen.
Zum Sichern der WordPress-Dateien und für den Umzug benötigt Ihr einen FTP-Client, bspw. FileZilla. Diesen könnt ihr Euch kostenlos herunterladen.
Sowohl die Datenbankstände , als auch die FTP-Daten werden lokal auf Eurem PC gesichert. Speichert Sie direkt an einen Ort, den Ihr leicht rekonstruieren könnt – etwa auf dem Desktop oder in einen eigenen Umzugsordner.
FTP-Daten von WordPress sichern
Verbindet Euch dazu per FTP mit dem Server, auf dem Eure WordPress-Installation liegt. Wie Ihr Euch einen FTP-Zugang bei checkdomain einrichtet, erfahrt Ihr im Video.
Markiert in Euren Daten alle Ordner und Dateien von WordPress, sodass diese blau hinterlegt sind. Nun macht Ihr einen Rechtsklick auf eine der angezeigten Dateien und wählt „Herunterladen“ aus und wartet, bis der Vorgang abgeschlossen ist.
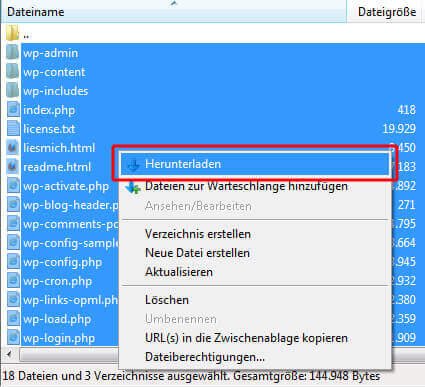
MySQL-Datenbank exportieren…
… mit phpMyAdmin
Bei checkdomain erreicht Ihr phpmyAdmin durch die Eingabe von
http://domainname.tld/mysql/
in die Adresszeile Eures Browsers. In der Übersicht des phpMyAdmin wählt Ihr in der linken Spalte Eure Datenbank aus. Klickt anschließend in der oberen Menüleiste auf „Exportieren“ .
Die voreingestellten Export-Einstellungen könnt Ihr beibehalten. Mit einem Klick auf Okay bestätigt Ihr, dass die SQL-Datei auf Eurem PC gesichert werden soll.
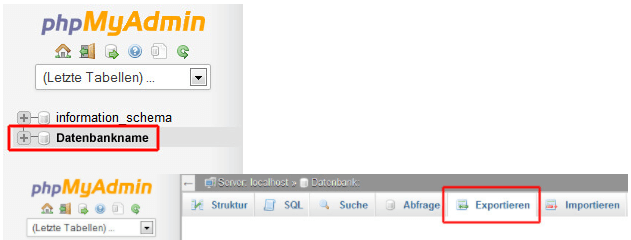
… mit mySQLDumper
Ladet nach dem Download zunächst den entpackten Ordner des mySQLDumper per FTP in ein neues Webhosting-Verzeichnis hoch.
Ruft den Pfad, an dem Ihr den Ordner hochgeladen habt (z.B. http://EureDomain.de/msd/) im Browser auf. Euch wird jetzt eine Installationsoberfläche von MySQLDumper angezeigt. Wählt im ersten Schritt die gewünschte Sprache aus und bestätigt mit einem Klick auf „Installation“.
Tragt Benutzernamen und Passwort Eurer MySQL-Datenbank in der Installationsmaske ein. Klickt danach auf „zu MySQL verbinden“. Konnte die Verbindung zur Datenbank erfolgreich hergestellt werden, bestätigt Ihr mit „speichern und Installation fortsetzen“. Bekommt ihr eine Fehlermeldung angezeigt, überprüft Eure angegebenen Zugangsdaten und ergänzt diese ggf. mit dem Datenbanknamen.
Die Installation ist jetzt abgeschlossen und Ihr bekommt das Hauptmenü vom MySQLDumper angezeigt und Ihr könnt mit dem Exportieren der Datenbank beginnen. Wählt dafür in der linken Spalte Eure Datenbank in dem unteren Pulldown-Menü aus und klickt anschließend auf „Backup“.
Jetzt könnt Ihr in der rechten Spalte auf „Neues Backup starten“ klicken. Nach der Meldung, dass das Backup erfolgreich war, wählt Ihr im linken Menü „Verwaltung“ aus. In der Übersicht der Backups klickt Ihr auf das Symbol in der Spalte „gz“, um die gepackte SQL-Datei auf Eurem PC herunterzuladen.
Löscht anschließend den Ordner des MySQLDumper wieder mittels FTP-Programm von Eurem Webhosting.
Schritt 2: FTP-Zugang und Datenbank erstellen
Wechselt Ihr den Webhoster, müsst Ihr Euch dort einen FTP-Zugang anlegen. Wichtig: Eine neue Datenbank müsst Ihr in jedem Fall einrichten – unabhängig davon, ob ihr Provider wechselt oder nicht. Notiert Euch alle neuen Zugangsdaten, damit Ihr später nicht durcheinander geratet.
Schritt 3: Anpassen der WordPress-Dateien
In diesem Schritt werden die Datenbankinformationen in der Konfigurationsdatei von WordPress angepasst. Im Root-Verzeichnis des heruntergeladenen Backups befindet sich die Datei wp-config.php. Öffnet diese mit Eurem Texteditor.
Tragt an den im Bild markierten Stellen Euren neuen Datenbanknamen, User, Passwort und ggf. den Datenbankhost ein – falls dieser von „localhost“ abweicht und speichert die Datei anschließend. Wichtig: Achtet darauf, dass Ihr die Anführungszeichen beibehaltet.
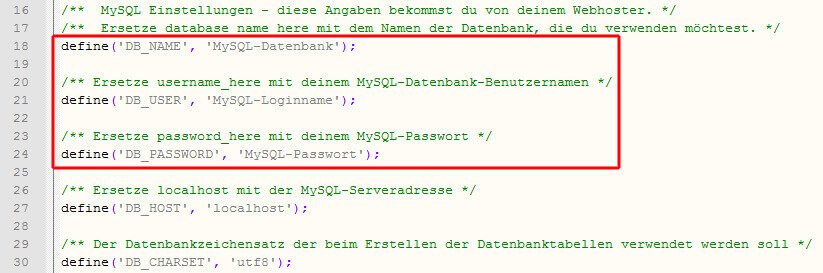
Schritt 4: Importieren der WordPress-Daten
Verbindet Euch mittels FTP mit Eurem neuen Webserver und ladet die auf Eurem PC gesicherten Dateien und Ordner von WordPress dort in das Root-Verzeichnis hoch.
Wählt dazu alle Ordner und Dateien von WordPress in dem linken Fenster von FileZilla aus, sodass diese blau hinterlegt sind. Nun macht Ihr einen Rechtsklick auf eine der angezeigten Dateien und wählt „Hochladen“ aus. Wartet, bis der Vorgang abgeschlossen ist.
Schritt 5: Importieren der Datenbank
Nun muss die SQL-Datei in Eure neue Datenbank importiert werden. Je nachdem welche Software Ihr nutzt, ergeben sich unterschiedliche Import-Schritte. Stellt zuvor sicher, dass Ihr eine neue Datenbank angelegt habt, bevor Ihr mit dem Import startet.
Importieren der Datenbank mit phpMyAdmin
Loggt Euch über phpMyAdmin auf dem neuen Server ein und wählt die Datenbank in der linken Spalte aus. Klickt in diesem Schritt auf „Importieren“ in der oberen Menüleiste. Klickt als Nächstes auf „Durchsuchen“, um die SQL-Datei der Datenbank auf Eurem PC auszuwählen.
Im unteren Teil lasst Ihr die Einstellungen auf den Standardwerten und klickt nur noch auf „Ok“. Die SQL-Datei wird jetzt importiert.
Importieren der Datenbank mit mySQLDumper
Ladet analog zu der Anleitung unter Schritt 1 zunächst mySQLDumper per FTP auf Euren neuen Server und folgt den bereits beschriebenen Installationsschritten.
Wählt im Hauptmenü wieder Eure Datenbank in dem Pulldown-Menü unten links aus und klickt anschließend auf „Verwaltung“.
In der Verwaltungsoberfläche klickt Ihr im unteren Bereich auf „Durchsuchen“, um die sql.gz-Datei von Eurem PC auszuwählen. Wählt danach „Datei hochladen“ aus, damit die Datei wieder in den MySQLDumper übernommen wird. Nun wählt Ihr im Hauptmenü auf der linken Seite „Wiederherstellung“ aus. In der Wiederherstellungs-Übersicht wird Euch jetzt Eure Datenbank aufgeführt. Zum Importieren der Daten klickt Ihr auf den Datenbanknamen und gelangt so zu einer neuen Übersicht in welcher Ihr die gewünschte Datenbank auswählen müsst.
Schritt 6: Anpassen der MySQL-Datenbank
Soll Eure WordPress-Installation zukünftig auch unter einer neuen Domain erreichbar sein, müsst Ihr dies direkt in der SWL-Datei anpassen.
Die Einträge in der SQL-Datei könnt Ihr über phpMyAdmin ändern. Im phpMyAdmin eingeloggt, wählt Ihr auf der linken Seite Eure Datenbank aus und öffnet die Tabelle „wp_options“. In der Tabelle müsst Ihr die Eintrage für „siteurl“ und „home“ anpassen.
In der Tabelle müsst Ihr die Eintrage für Eure Siteurl und Home anpassen.
Beispiel:
Auf Eurem alten Server war WordPress in einem Unterordner abgelegt. Auf Euren neuen Server wollt Ihr aber einen Direktaufruf des Blogs haben. Ändert entsprechend die Angaben von z.B. „www.EureDomain.de/blog/“ auf „www.EureDomain.de/“.
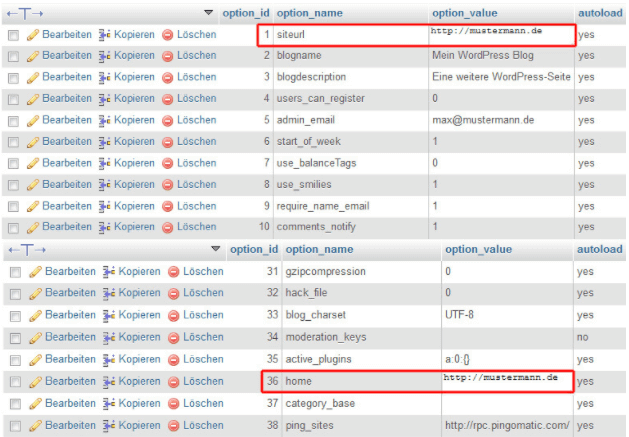
Schritt 7: WordPress-Umzug abschließen und prüfen
Teilweise ist es notwendig Serverpfade und Siteurls in der Datenbank anzupassen. Dies könnt Ihr einfach in Texteditoren machen oder Ihr nutzt das Search & Replace Plugin für WordPress.
Habt Ihr alle Schritte durchgeführt, ist Eure Seite ab sofort auf dem neuen Server erreichbar und Ihr könnt Euch, wie gewohnt im Backend von WordPress anmelden, um Eure Seite zu bearbeiten.
Checkliste Manueller WordPress-Umzug: An alles gedacht?
- MySQL-Datenbank exportieren und sichern
- FTP-Daten von WordPress exportieren und sichern
- Falls genutzt, MySQLDumper vom bisherigen Webserver entfernen
- FTP-Zugang beim neuen Provider anlegen
- Neue MySQL-Datenbank anlegen
- Neue Zugangsdaten und wichtige Zusatzinformationen (Hostname etc.) notieren
- Anpassen der Konfigurationsdatei wp-config.php
- WordPress-Daten auf neuen Webserver laden
- MySQL-Datenbank auf neuem Server importieren
- Evtl. SiteURL und Home in SQL-Datei anpassen
- URLs anpassen
Tutorial-Video: So gelingt der WordPress-Umzug
WordPress umziehen mittels Plugin
Viele Nutzer würden sich einen manuellen WordPress-Umzug nicht zutrauen, da sie mit der verbundenen Technik nicht so vertraut sind. Wie für fast alles gibt es auch hierfür eine Reihe von kostenlosen Plugins, die den Serverumzug von WordPress übernehmen. Entscheidet Ihr Euch für ein Plugin, solltet Ihr dennoch auf jeden Fall ein Backup Eurer WordPress-Dateien vor dem Start des Umzugs erstellen. Wir stellen Euch zwei der bekanntesten Plugins für den WordPress Umzug vor.
All-in-One – WordPress Migration Plugin
Wir empfehlen Euch für den automatischen WordPress-Umzug das kostenlose Plugin All-in-One WP Migration.
Auch über die eigentliche Umzugsfunktion hinaus dient Euch das Plugin als zusätzliche Backupmöglichkeit. Eine tolle Video Anleitung (englisch), wie Ihr WordPress mit Hilfe von All-in-One WP Migration umzieht, findet Ihr hier.
WordPress Duplicator
Das beliebte und ebenfalls kostenlose Plugin Duplicator sichert eine WordPress Migration ohne Unterbrechung der Erreichbarkeit.
Duplicator klont Deine gesamte WordPress-Installation inklusive Datenbank, Plugins und Uploads und erstellt daraus ein Archiv. Dieses Archiv lässt sich herunterladen und via FTP auf dem neuen Server entpacken und installieren.
Eine Videoanleitung zum WordPress Duplicator (englisch) findet Ihr hier.
Fazit: Manuell oder Automatisch?
Beides hat durchaus seine Vorteile. Seid Ihr nicht so technikaffin stehen Euch Plugins wie All-in-One WP Migration und WordPress Duplicator hilfreich bei dem Umzug zur Seite und übernehmen die schwierigen Parts automatisch.
Traut Ihr es Euch jedoch zu und/oder habt die Motivation Euch mit Thema zu beschäftigen, so empfehlen wir ganz klar den manuellen WordPress-Umzug. Im Falle eines Fehlers könnt Ihr hier genau rekonstruieren, welche Schritte Ihr als letztes durchgeführt habt und somit die Fehlersuche eingrenzen und vereinfachen.
Erzählt uns doch in den Kommentaren von Euren Erfahrungen. Welchen Weg habt Ihr genutzt und seid Ihr auf mögliche Probleme gestoßen?
Spare jetzt 5 € mit unserem Neukundengutschein!
Möchtest Du Deinen WordPressblog zu uns umziehen? Dann nutze den checkdomain Gutschein und spare 5€ bei Deiner ersten Bestellung.